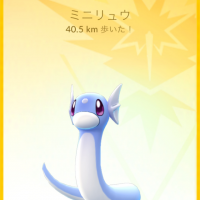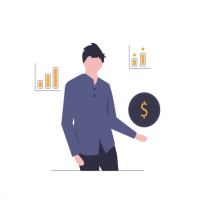【Photoshop凄技】絶対笑わない猫を4ステップで笑顔にする【パペットワープ】
こんにちは!
ビーズクリエイトの牧野です。
最近私の中で話題になっている、Adobe PhotoshopのCM。
目を瞑った猫をとてもいい笑顔にするCM、ご覧になったことはありますか?
https://www.youtube.com/watch?v=LdqjaMY7wNQ
何十回も意図的にこのCMを見た私は衝動が抑えきれず、
猫を無理やり笑顔にさせるぞ大作戦の決行を決意いたしました。
作戦は成功し、双方(?)大変幸せな気持ちになりましたので、読んでいただいている皆様にも共有したく、記事にいたします。
パペットワープ…?
CMをよく見てみると、Photoshopの「パペットワープ」という機能を使用している模様。
専門学校で2年間、今でもフォトショを触り続けている私ですが、一度も使用したことがありませんでした…
初めて目にした機能、Google大先生のお力添えを賜り、機能や使い方をざっと確認し、作戦決行に移ります。
Photoshopを使って作戦決行
愛猫に心をかき乱されたところで、いよいよPhotoshopを使って編集していきます。
(1) 選択範囲を作成し、パペットワープを適用
クイック選択ツールでドババっと猫の形の選択範囲を作成し、[編集]より[パペットワープ]をクリックします。
するとこのように選択範囲にだけパペットワープが適用され、メッシュが表示されます。

メッシュの目を細かくした方が作業しやすいので、「ポイント数を増加」で目を細かくします。

(2) ピンを刺して固定
パペットワープが現れたら、メッシュ上をクリックして「ピン」を刺していきます。
動かしたくないところに刺します。
ピン同士の間隔が狭すぎるとピンを刺すことができないので注意しましょう!
(見やすくするため「メッシュの表示」のチェックを外し、メッシュを非表示にしています。)

次に、動かしたいところの周りにも固定用のピンを刺していきます。
今回は目元を動かして笑顔にしてあげたいので、目元を囲むようにピンを刺していきます。

これで準備ができました!!!!
いよいよ猫を笑わせにかかります!!!!
(3) ピンを引っ張って動かす
ピンを刺しながらぐいぐいっと動かしていきます(赤のピン)。
今回の場合のコツは、目尻と目頭の位置を最初に決めておくことです。
端っこを決めてから内側を動かすとやりやすいです。

(4) 微調整を繰り返す

微調整をし、口角も少し上げてみました!
プレビューはできないのですが、メッシュが邪魔でよく見えないときは「メッシュを表示」のチェックボックスを外して非表示にすればOKです。
思う存分動かしたら、エンターキーをバチッと押します。
完成!!

いかがですかこのなんとも不自然で幸せそうな猫の顔!!
私が布団に入った時と同じ顔をしています!!
Photoshop便利すぎる
Photoshopを使えば4ステップで簡単に猫を笑顔にできることがわかったので、辛いときに眺めるために何種類も作成しようと思います。
皆様も是非〜!!