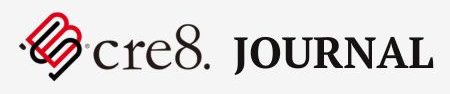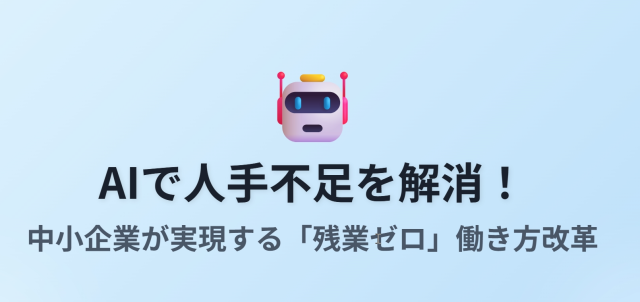こんにちは、牧野です。
本社の引越しの際に、外観イメージや看板の設置イメージを作成する機会がありました。
看板やポスターを作ったとき「どんな場所にどんな風に設置され、どんな風に見えるのか」を、作り手・依頼主ですり合わせをしておくと、「こんなはずじゃなかった」が起こる確率が下がります。
今回は備忘録も兼ねて、かなりお手軽な「(私流)建物の外壁に看板を設置したらどんな感じ?」イメージの作成方法をご紹介します。
※今回は平面に設置することを前提に進めていきます!
用意するもの
使うツールは Photoshop です。
大まかには、Vanishing Point を活用して画像のはめ込みを行い、レイヤーのカラーオーバーレイで色味を調整します。
そのほか、
・看板を設置する場所の外観写真
看板を目にする人がどんな人なのかを想定して撮影するのがオススメです。
今回はビーズクリエイトがコロンビアの教会をジャック(?)した想定で、下記の画像を使います。

・看板のイメージ画像
ビーズクリエイトのロゴを使った、シンプルなものを用意しました。

両方の画像をPhotoshopで開いておきます。
手順
①「看板を設置したい面」を決めておく
今回はこの辺↓にしたいと思います。

②看板のイメージをコピー
看板イメージを ⌘+A(Ctrl+A)(全選択)、⌘+C(Ctrl+C)でコピーしておきます。
③Vanishing Point で看板を設置する面を作る
外観写真を開き、看板イメージを貼り付けるための新規レイヤーを1枚追加しておきます。
作成したレイヤーを選択し、フィルター > Vanishing Point をクリックすると、こんなウィンドウが開きます。

「看板を設置したい面」の角をクリックしていき、面を作っていきます。

角を4つ選択できると面が完成し、グリッドが表示されます。

④看板イメージを貼り付ける
②でコピーしておいた看板のイメージを⌘+V(Ctrl+V)で貼り付けます。

選択範囲を解除せずに ⌘+T(Ctrl+T)で自由変形モードにし、大きさを調整します。
大きさを調整したら、看板イメージをドラッグして、③で作った面の中に持っていきます。
すると…

作っておいた面に沿うように画像を貼り付けることができるのです!
微調整をしたら、OK をクリックします。

⑤外観と看板イメージをなじませる
真っ白の看板に違和感があるので、色味を調整します。
看板イメージを貼り付けたレイヤーをダブルクリックし、レイヤースタイルウィンドウを開きます。
カラーオーバーレイを選択し、描画モードを乗算、不透明度を50%くらいに設定。
カラーピッカーを開き、スポイトで『外観イメージ内で白っぽい色』を選び、OKをクリックします。

不透明度を調整し、OKをクリック。
⑥完成!

多少の違和感は残りますが、手間をかけずにここまでできるなら十分だと思います!
まとめ
今回は、作り手・依頼者間の簡単なイメージ共有に使える方法をご紹介しました。
ビーズクリエイトはWeb制作の他、紙媒体や看板の制作も行なっています。