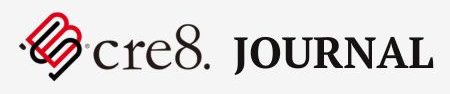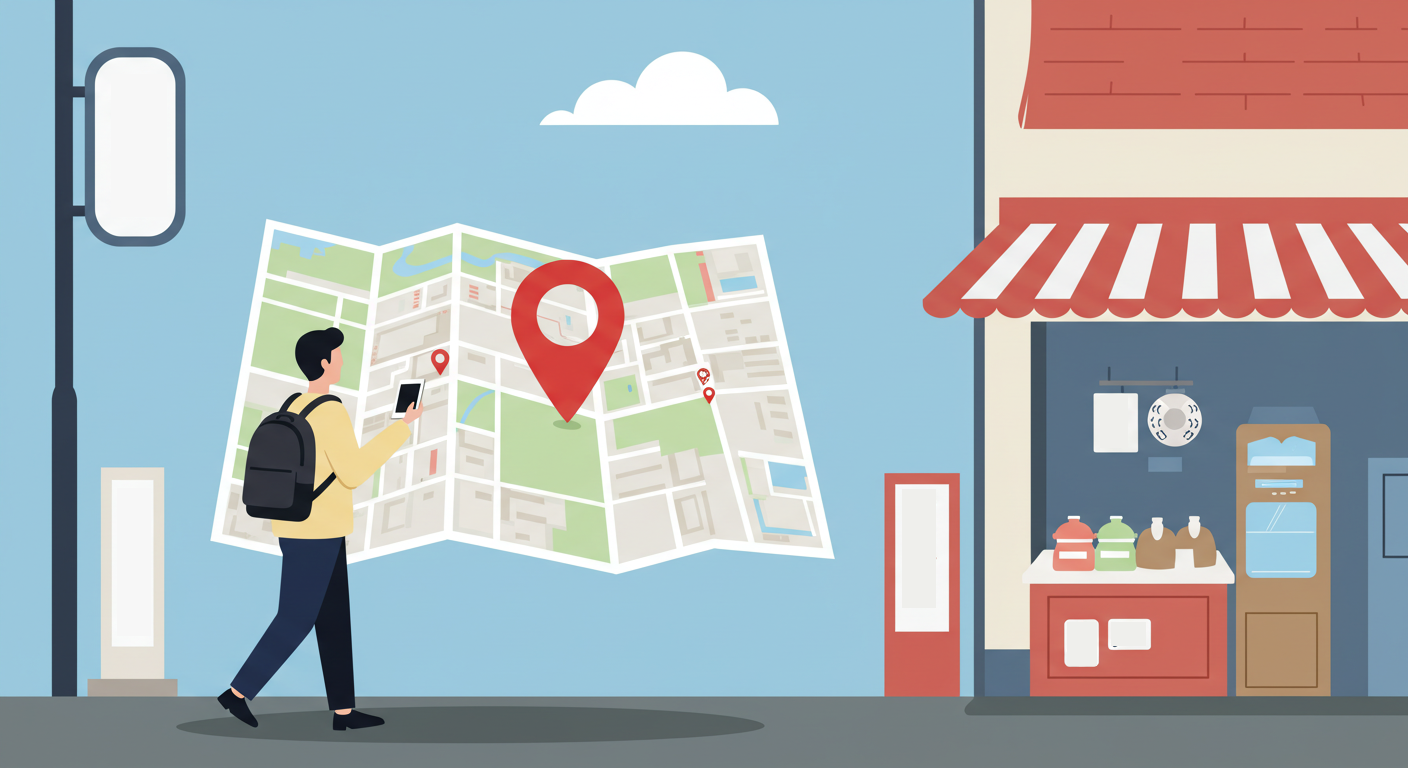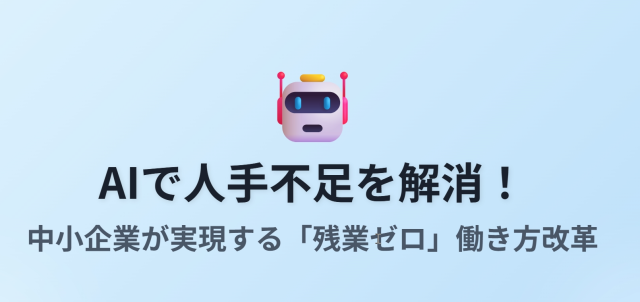こんにちは、高橋です。
当社は、お取引先に向けて、月に2回メルマガを配信しています。
今回は、当社が運用している、Gmailを使った簡単なメルマガの配信方法について紹介します。
これを使うことで、複数の人に一斉にメールを送信できるようになります。
Gmail機能の特徴
今回使うツールはGmailの差し込み機能です。
この機能を使うことで、メールは一斉に配信されますが、一人一人にTOで届くようになります。
BCCは迷惑メールに振り分けられる可能性がありますが、この機能を使うとTOで届くので、メールが開封される確率が上がります。
また、差し込み機能を使った配信では、1日あたり最大1,500件の宛先に送信することができます。
Googleのプランを確認
この機能を使うには、GmailのWorkSpaceプランを契約している必要があります。
対象プランは下記の通りです。
該当したプランを契約しているかを確認してみて下さい。
・Workspace Individual
・Business Standard
・Business Plus
・Enterprise Starter
・Enterprise Standard
・Enterprise Plus
・Education Standard
・Education Plus
操作方法
①直接宛先を追加して送る方法
1.Gmailを開きます。
2.メールを作成したら、右上の人のマークをクリックし、メールへの差し込みを選択します。そうするとこのように画面が紫色になります。

3.「登録解除」が自動ででてきますが、そのまま挿入した状況でメールを送るようにしましょう。
「特定電子メール法」では、メルマガ配信を希望しない読者が、配信の停止を簡単にできるようにしておくことが推奨されています。
読者が「登録解除」を選択すると、以降差し込み機能を使って送る場合には、その読者にメルマガは届かなくなります。なお、通常のメール送信では送ることができます。
また、登録解除を希望した人についてはGmail内で管理しているようですが、誰が解除したかは確認はできないようですので注意が必要です。
4.本文を入力します。
5.宛先のメールアドレスを直接入力します。

6.続行を押すと、「迷惑メールの防止にご協力ください」と表示されるので、確認しOKを押下します。

7.「送信する準備ができましたか?」 という表示が出たら、プレビューを送信しましょう。
プレビューの送信が不要な場合は 「すべて送信」 を押下すると送信されます。

8.プレビューのメールはこのように送られてきます。。

②スプレットシートと連携させて送る方法
1.まずは宛先を管理したスプレットシートを準備します。
メールアドレスや氏名を一覧にしましょう。
なお、メールアドレスの読み込みは、2行目から反映されますので、1行目はタイトルを付けましょう。
※メールアドレスや名前が重複していると上手く読み込めません。
※不要なスペースが含まれていると上手く読み込めません。

2.Gmailを開きます。
3.メールを作成したら、右上の人のマークをクリックし、メールへの差し込みを選択します。画面が紫色になります。
4.「スプレットシートから追加」を選択します

5.リンク設定のポップが表示されるので、スプレットシートの1行目に合わせてメールアドレス・名・姓を入力しましょう。

6.そうすることで、それぞれに名前や会社名を入れて送ることができます。

まとめ
差し込み機能を使えば、同時に複数人にTOでメールを送ることができます。
複数のユーザーにメールを送る機会が多い方は、ぜひ差し込み機能を使ってみてください。