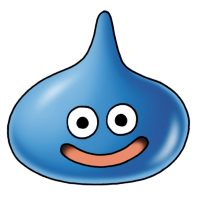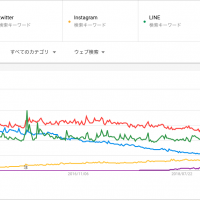アプリを連携して業務効率を図ろう!自動化ツールZapierの使い方
こんにちは。先日約11カ月間のインターンが終わった高藤です。
これが最後のブログになります。
いつも締め切りギリギリまでブログを書かず、最終日に焦って書く、、という日々ともお別れです。
ちょっと寂しいですね。
せっかくの最後のブログ、少しは皆さんの役に立つブログにしなくては、、ということで、今回は業務効率向上についてお話します!
タスク管理をもっと効率よくしたい!
みなさんには「この作業いつもやっているけどめちゃくちゃめんどくさい!」って思う作業はありませんか?私はあります。
私は農業メディア ツチカウを運営していて、ライターさんが抱えている記事の進捗を把握したり、編集部内のタスクを管理するためにAirtableを使用しています。
Airtableが悪いわけではなく、私の面倒くさがりな性格やマネジメント力の無さが原因ですが、私は普段タスク管理をChatworkで行っているため、Airtable内に書いてあるタスクをChatworkに移さないまま見落としてしまうことが多々あります。
なので、Airtableの情報をChatworkに自動で移動できないかな、、と考えていたところ、Zapierに出会いました!
Zapierとは?
Zapierとは、アメリカ発のタスク自動化ツールです。
2000種類以上のサービスやツールを組み合わせ、自動化することが可能です。
Zapierの特徴
何と言っても、私のようなエンジニアではない人でも簡単にアプリの連携ができることが最大の特徴です。
最近流行りの、ノーコードってやつですね。
しかもすごく簡単です。
組み合わせることのできるアプリの多さも特徴のひとつです。日本発のチャットツールであるChatworkも連携対象に入っているのが魅力的ですね。
Zapierの料金体系
無料版だと作れるZapは五つで、タスクは100個までになります。
有料版は4種類とプランが豊富なので、無料プランで試してみてもっとたくさん使いたい!と思う人は有料版にシフトしていくのが良いかもしれません。
実際にZapierを使ってみよう!
それでは実際にZapierを使って、
Airtableに書き出したタスクをChatworkでタスク化
するために二つのアプリを連携したいと思います。
Zapierアカウント作成〜実際にZapを作ってみる
Googleアカウントでも、新規にアカウントを作成することでもできます。
アカウントを作成したら下のようなホーム画面に移動。
Zapierでは、自分がツールやサービスを組み合わせて作ったものを”Zap”といいます。
私はAirtableからタスクを自動的にChatworkに落とし込むオリジナルのZapを作成します。
左上にあるMAKE A ZAP ボタンを押すと、下のようなZap作成画面に飛びます。
When this happens…というのは、ざっくり訳すと「このアクションが起こった時、、」となります。
私が作りたいZapを思い出していただきたいのですが、
Airtableに書き出したタスクをChatworkでタスク化したい
なので、
Airtableにタスクを書き出した時
が「When this happens… (このアクションが起こった時、、)」に該当します。
なので、ここでAirtableを選びます。
Airtableを選択するとこの画面に移ります。
Choose trigger event は、トリガー(引き金)になるアクションを選べ、という意味になります。
Airtable内においてトリガーになるアクションは、「タスクを書き出した時」になります。
そしてこの「タスクを書き出す」という行為は、Airtable内ではレコード(行)を新たに追加する行為に当てはまります。
ですので、ここではNew Recordを選択します。
ここまで終わったら、Continueを押します。
すると、Choose Accountという項目が出てきます。
自分のAirtable アカウントをZapierに登録する必要があるのですが、ここでAirtableのAPIコードが必要になります。
AirtableのAPIはAirtable内のアカウント情報のページに行くとありますので、それをコピペすれば、登録完了です。
自分のAirtableを登録すると、Customize Record という項目が出てきて自分のAirtableの情報を入力することができるようになります。
Baseで作業環境、Tableで使いたいテーブルを指定することで、どの作業環境のどのテーブルからレコードを持ってくるのか、指定することができます。
私の場合は、【ライター管理】という作業環境の【タスク管理】テーブルから情報を持ってくるように指定しました。
そうしてアカウントを登録して情報を入力したら、次は
Chatworkでタスク化する
アクションを登録していきます。
Choose App & Eventの項目でChatworkを選びます。
Choose Action Eventという項目では、自分がChatwork内で何を作りたいのかを選択します。
Create Room (トークルームを作る)やSend Message (メッセージを送る)などの選択肢がありますが、 私の場合はタスクを作りたいので、Create Taskを選択します。
そこまで終わったら、次はChatworkのアカウントを登録します。
ここでもAirtableの時と同様、ChatworkのAPIコードが必要になってきますが、注意が必要なのが、ChatworkのAPIコードは管理者に申請して承認してもらわないと付与されない、という点です。
自分が管理者の場合は問題ありませんが、そうでない場合は事前に管理者に報告しておきましょう。
自分のアカウントを登録できたら、Customize Taskの項目でどんなアクションを起こしたいか、指定していきます。
まず、Roomで自分がタスクを入れたいトークルームを登録します。
次にTask Descriptionでタスクにどんな内容を入れたいか選びます。
ここで選べるのは、Airtableに載っている情報のみです。
私は、タスクの概要について入力します。
次にDue Date、タスクの期限を設定します。ここもAirtableに載っている情報を選ぶ仕様になっています。
最後にAssigneesを設定します。誰のタスクにするか決める、ということです。
自分がIDを交換した人が選べるようになっています。
私はこのように設定しました。
Continueを押すと、
ちゃんとZapが作れているか確認するため、テスト用のタスクを送ることができます。
なので、TEST&CONTINUEを押してテスト用タスクを送信します。
テストが問題なく実行されたら、このような画面に至ります。
そこから待つこと1〜2分。
Chatworkのマイチャットを確認すると、、、
無事タスクとして入っていました!
そしたら成功なので、もう一度Zapierの画面に戻り、
TURN ON ZAPボタンを押すと、全ての作業が完了です!
これで、Airtableにタスクを入力していくたびに、自動でChatworkにタスク化されるようになります。
まとめ・所感
使ってみての感想は、かなり簡単に作成できてそれがすぐ反映されるので、「非エンジニアがすごいもの作った感」を味わえてとても良いです。
ただ、反映に少々時間がかかるため、最初はその待ち時間がかなり待ち遠しいです。
そして反映待ちの際にZapをいじってしまうとバグってしまうので、グッと待つことが重要です。
無料版ではZapを5つ作ることができるので、「この作業いつもやっているけど結構面倒だなあ」なんてルーティン作業がある人は、ぜひ利用してみてください!